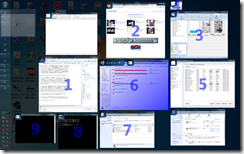!!アップデートされたKindle2やKindle3ではすでに古い情報が含まれています!!
勢い余ってKindleを買ってしまった。前々から興味はあったものの、有効活用できないことは目に見えていたため、購入していなかったが、この度仮対応だがPDFが読めるようになったのと、タイミング良く円高と値下げで結構お手軽価格になっていたのもあり購入してしまった。
Kindleの詳細については下記のサイトが詳しいと思う。
【Kindle】 Amazon Kindle FAQ – 購入前情報からJailbreakまで 【まとめ】
購入してから一ヶ月ほど立つが、かなり気に入った。もともとiPod touchで本(PDF)を読んでいた。
- iPod touchで本(PDF)を読む場合のデメリットとして、
- 横書きなら横書きの幅を、iPod touchの小さい画面に納めなければならないため、字数が多い本だと非常に細かくなる。480ドットだと解像度が若干足りない場合がある。(Kindleは800ドット)
- 図を解説しているようなページの場合、図と文章が一つの画面に収まらないため、読みづらくなる。
- 何かiPod touchで本を読んでいると目が疲れる。
Kindleを気に入った主な理由は3で、どうもiPod touchで本を読んでいると目が疲れてストレスを感じる。また、iPod touchを使い始めてから、平日は起きている時間は常に液晶を見ているような感じになってしまった。仕事中は液晶を常に見ているし、電車のなかでiPod touch、お風呂の中でiPod touch、、これでは正直ちょっと目が心配だ。その点Kindleは電子ペーパーということもあり、表示が自然でストレスを感じにくいと思う。この辺は個人差はあると思うが、自分の場合はそうだった。ただ、Kindleといってもやはり、紙の本と比べるとコントラストが低く、紙の方が読みやすいのには変わりない。
逆にiPhone OSの方が良いなと思う場合もある。iPhone OSに最適化された、子飼弾さんの弾言や決弾は非常に読みやすいと思うし、産経新聞等の新聞や、A4サイズの雑誌など、Kindleでも一画面に収まらないような書籍は、ズームやスクロールがスムーズなiPod touchの方が読みやすい。

同じページをiPod touchとKindleで比較
(参考:クリスアンダーソン - フリーからお金を生み出す新戦略)
紙の本の電子書籍化(PDF化)
話は変わるが、もともとKindleとは関係なく紙の本の電子書籍化を進めていた。自分の生活として出張が多いが、技術書は結構厚みがあり重く、正直持ち歩いて読むのは非現実的だった。また出張先で、あ!あの本読みたい(参考にしたい)!というときに紙の本だと不可能だ。これが電子書籍であれば、常に全て持ち運べるし、iPod touchやKindleがあれば何時でも何処でも好きな本が読める。また最近のOCRは優秀で日本語もそこそこ認識し、アルファベットについてはかなりの認識率で、紙の本から取り込んだPDFを検索可能なPDFにすることが出来る。技術書を検索するときはアルファベットが多いため便利だ。また、Windows SearchやGoogle Desktop SearchもPDF検索に対応しているため、全ての電子書籍を横断検索することも可能だ。自分の場合Windows Searchを設定してあるので、スタートメニューに単語を入れれば該当するpdfが数秒で検索される。自分にとっては紙の本よりも電子書籍の方が価値がある。
電子書籍化については、裁断機とScanSnapというドキュメントスキャナを使用して行っている。ググってみるといろいろと情報が出てくるので、興味がある方は調べてみると良い。
Kindle最適化PDFの作り方
さてここまで、べた褒め?のKindleだが、Kindleで美しくPDFを表示するにはこの最適化作業が必須だ。そのため、KindleでPDFを見てみようかな?という人もいると思うが正直オススメしづらい。
- Kindleで本(PDF)を読む場合のデメリットとして、
- 容量が2Gしかない。ユーザが使える領域は1.4G(多分)しかない。全ての書籍は入りきらないため、iPod touch(64G)のように、何も考えずに同期すればよいわけではない。
- 拡大縮小が行えない(画面を横にローテートすることは出来るが)。単純に取り込んだPDFがヘッダやフッタなど含めて全画面で表示されてしまう。さすがにKindleの画面が広いとはいえこれでは肝心の文章が小さく表示されしまい、まだiPod touchの方がましだ!という状況になってしまう。
- カラーページなどで薄く取り込まれたページは、そのままKindleで表示しようとすると薄すぎたり、表示ががたがたになってしまったりする。
1はある程度しかたがない。どうしても容量を節約したい場合は、最適化PDFを作成する際に、圧縮率を高めにすると容量を節約できる。
2,3のデメリットを克服するためにPDFをKindle用に最適化する作業が必要になる。2,3に関してはソフトの問題が大きいと思う。Kindle2にはARM系のプロセッサが搭載されており、またクロック数は前世代のiPhone 3Gより速いらしいので、PDFを処理するには十分なスペックだと思う。今後のファームウェアのアップデートに期待したい。
今後のファームウェアのアップデートの内容によっては、この方法は最適では無くなる可能性があるので注意して欲しい。
さてKindle最適化PDFの手順は以下。
- まず、PDFを用意する。
- ScanSnapで取り込む場合は、白黒のスーパーファインで文字をクッキリに設定して取り込むと良い。PC用にカラーで取り込みたい場合はカラーでも良い。 - Adobe Acrobatが使える場合は、あらかじめ文章の部分のみおおざっぱにトリミングすると良い。特に色が薄いページがなく文字が大きめの書籍であれば、このままKindleにコピーしても十分読める。
- いったん画像として保存する。Acrobatを使うか、なければフリーのPDF-XChange Viewer等で保存する。Jpeg等で保存する場合、画質を最高にしておく。
- この項目は手順が煩雑なので飛ばしてもかまわない。文字を可能な限りクッキリさせるため3の手順で作成した画像を、ImageMagicで変換する。5で使用するeTilTranというソフトでも画質の調整はできるので殆どの場合それで事足りるとは思う。
- ImageMagicをインストールする。自分の場合Windows版を使っている。
- コマンドラインから各画像をconvert –modulate 110 –gamma 0.3/0.3/0.3ぐらいで変換する。modulateは光を当てる処理。gammaはガンマ補正をかける。
参考までにカレントディレクトリの画像を変換するRubyスクリプトは下記。convertの引数は日本語が通らないので「各画像のファイル名」を「ファイル名に含まれるページ数」に変換している。convertディレクトリに出力する。
require 'fileutils'
Dir.open('.').each do |file|
if file =~ /(\d\d\d)\.jpg/
num = $1
puts file
FileUtils.mv( file, num + '.jpg' ) if file !~ /^(\d\d\d)\.jpg$/
`convert -modulate 110 -gamma 0.3/0.3/0.3 #{num}.jpg convert/#{num}.jpg`
end
end - あとはKindleDX用小説レシピ最終版?を参考にeTilTranというソフトで3,4で作成した画像を変換する。このソフトは、例えば画像の文章の部分を自動で認識して、その部分を拡大するという処理を自動でやってくれる。すばらしい!ただこのソフト使い勝手に癖があるため色々試してみて欲しい。上記ブログにはKindleDXの場合のDot-by-Dotは784x1142とあるが、Kindle2では色々試してみた結果560x742のようだ。最終的に出力する画像のサイズを、縦742ドット、横560ドットに設定するとKindle上で拡大縮小が行われないためきれいに表示することが出来る。
- あとは変換された画像を、PDFとしてまとめる。自分の場合Acrobatを使っている。

写真の例だとわかりづらいが最適化した場合(右)は読みやすさが違う。
(参考:可知 豊 - ソフトウェアの基礎知識)
まとめ
現状電子書籍はまだまだ発展途上であり、Kindleについてはまだ買い!とはいえないが、色々と可能性を感じさせてくれる。現状でも様々な方法で電子書籍が販売されているが、自分的に必須な、横断検索が可能、様々なデバイスで使用できるというようなものは無い。このあたりが満たされない限りは、電子書籍は自分で作り続けると思う。ただ作るの面倒なので、仮にちょっと高くても良いのでこれらの機能を満たすような電子書籍が早々に販売されることを願う。
防水ケースはお風呂用に。Kindle用ではないがサイズがぴったし。フィルムは丁度なサイズなので長い縦の辺から合わせて張るとうまくはれると思う。ケースはKindle用に買ったがちょっと大きかった。Kindle用に良いサイズのケースを探し中。